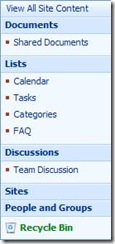In his book SharePoint for Project Management, Dux Raymond Sy provides an excellent structure for getting your PMIS started using SharePoint. What I liked most about his book was that, at its core, it was really a book about project management and good practices that help to make a project successful. These core concepts do not change, no matter what the project may be. (Come on all you project managers out there – admit it… you create a project plan for everything you do, even if it’s organizing your sock drawer!) By focusing on good project management practices, instead of just SharePoint facts and features, Dux is able to make the book resonate with project managers. As he then steps us through the relevant capabilities in SharePoint, we are able to quickly tie the “how to do it” with the “why to do it”. Of course, you can always try out one of the templates already available for tracking projects, but going through the book is also just a really good SharePoint 101 for those needing an introduction to the technology.
Okay, so we all agree that some sort of system that tracks, records, reports, and communicates is needed. Why use SharePoint for this? Why not good old Microsoft Project, or Excel, or one of the other dozens of systems out there? Well, frankly, all those options are also worthy of consideration. But, if you are already using SharePoint in your organization, why not tap into the great features of SharePoint? You have a great view for reviewing the task schedule that is similar to Microsoft Project, but it is simpler to maintain. You can update lists of tasks, issues, risks, or any other information you want to track using a datasheet view (which is similar to using Excel) but you also get all of the other great features associated with SharePoint lists -- such as alerts, built in security, and content approval. You can set up a project calendar and sync it with your Outlook calendar. Features like Announcements, Discussion Boards, and the Document Management functionality can go a long way toward facilitating communication and collaboration among team members. I am quickly becoming a huge fan of the Wiki! Wikis are great for getting all that project knowledge out of email and notes, and into SharePoint where it can be accessible to everyone and found in searches.
“But I have to report information to people who don’t have access to my SharePoint site,” you say. No problem – use the integration features within SharePoint to synchronize data between SharePoint and Project or Excel. (Heads up though, depending upon how integrated you want to be, other tools may be required.)
And why stop there? By having all of the data in SharePoint, you can roll up project data across multiple projects, allowing you to create a project management dashboard for yourself, your manager, or other stakeholders. Wouldn’t it be great to log into SharePoint and see the status of all your projects in one view? And then, with a few clicks, be able to see the details of a particular project? Yeah, this starts to get us into the realm of needing someone more technical than a project manager to set up, but it is all do-able, which is exciting stuff for us project managers!
SharePoint is not necessarily going to fulfill all project management needs for every project – let’s be clear about that. It is not necessarily a replacement for other tools like Project. However, it does fill in the gaps that other tools leave, and it can bring teams together and facilitate communication in ways that other tools cannot. So, sometimes it will make more sense to use Project independently for your project plan tracking, for example. You can still leverage SharePoint for all of the other capabilities that it brings to the table, and take advantage of something like the document library to manage updates to the Project file. The benefits you gain by getting all of the project knowledge and communication into a centralized location are still enough to make it worthwhile. I encourage you to give it a try! (Now, back to organizing that sock drawer…)